Это просто Вьюи блог
Персональный блог PHOTOSHOPHELP — Это просто Вьюи блог
Персональный блог PHOTOSHOPHELP — Это просто Вьюи блог
Урок 9
ОТДЕЛЕНИЕ ОБЪЕКТА ОТ ФОНА, СОЗДАНИЕ PNG
ШАГ 1:
Открываем картинку в фотошопе. Нажимаем на клавиатуре букву W и у нас автоматически выбирается инструмент "Быстрое выделение"
Теперь нам нужно просто обвести наш объект по контуру. Объект будет выделяться вот такой линией (см.картинку). Если вы вдруг захватили лишнего, то ничего страшного, просто нажмите и удерживайте клавишу ALT на месте лишнего выделения, оно уберется.
ШАГ 2:
Теперь, когда выделили объект полностью, нужно его вырезать. Наживаем на выделеный объект правой кнопкой мыши и нажимаем "ВЫРЕЗАТЬ НА НОВЫЙ СЛОЙ "
Результат наших творений мы можем посмотреть в слоях. Нажимаем "ОКНО-СЛОИ". Убираем глазик на самом нижнем слое, у нас должен остаться объект без фона.
Сохранять такие картинки нужно в формате PNG (Сохранить как….Тип файлов-PNG)




Великолепные работы, сделанные девушкой с вьюви с использованием фотошопа. Они просто идеальны, очень завораживают, не оторваться. Браво в ее честь!
****
Хочешь поделиться своими работами с вьюверами? Нет проблем, присылай, и их увидят все! (клик)
Урок 8
РАДИАЛЬНОЕ РАЗМЫТИЕ
ШАГ 1:
Открываем картинку в фотошопе (не важно какая она будет, цветная или черно-белая).
Заходим в слои ("ОКНО-СЛОИ") и делаем дубликат первого слоя (НАЖАТЬ ПРАВОЙ КНОПКОЙ МЫШИ НА СЛОЙ, ПОТОМ "СОЗДАТЬ ДУБЛИКАТ СЛОЯ…" (смотри картинку).
У нас получилось 2 слоя - это ФОН и ФОН КОПИЯ (смотри картинку).
Теперь нажимаем на слой "ФОН КОПИЯ", потом нажимаем на "ФИЛЬТР - РАЗМЫТИЕ - РАДИАЛЬНОЕ РАЗМЫТИЕ" (смотри картинку)
Должна вылезти табличка, выставляем в ней такие значения (смотрик картинку) и нажимаем ОК
ШАГ 2:
И так, само размытие мы сделали, но для наиболее эффектного влияния этого фильтра на картинку, нам нужно немного стереть размытие с главных предмотов на картинке (в моей случае это девушка). Для этого нужно:
1. Не забываем, что мы жолжны стоять на слое "ФОН КОПИЯ"(!)
2. Для стирания нам нужно инструмент "ЛАСТИК", он находится в левой вертикальной полоске меню (смотри картинку). Нажимаем на него и выстраиваем такие настройки (смотри картинку), теперь стираем размытие на нужном месте.
Ну вот и все, осталось только сохранить.
По всем вопросам обращаться сюда
Урок 7
3D ЭФФЕКТ
ШАГ 1:
Открываем картинку в фотошопе (не важно какая она будет, цветная или черно-белая).
Заходим в слои ("ОКНО-СЛОИ") и делаем дубликат первого слоя (НАЖАТЬ ПРАВОЙ КНОПКОЙ МЫШИ НА СЛОЙ, ПОТОМ "СОЗДАТЬ ДУБЛИКАТ СЛОЯ…" (смотри картинку).
У нас получилось 2 слоя - это ФОН и ФОН КОПИЯ (смотри картинку).
Теперь быстрым, двойным щелчком левой кномпкой мыши щелкаем по слою ФОН КОПИЯ. У нас должна вылезти вот такая табличка, на ней нам нужно просто убрать галочку около буквы R и нажать ОК(смотри картинку)
Теперь берем самый первый (верхний) инструмент с левой части меню, выглядит он вот так (смотри картинку) и просто двигаем нашу картинку влево или вправо (при этом вы должны стоять на слое ФОН КОПИЯ!)
3D эффект готов.
По всем вопросам обращаться сюда
Урок 6
НАЛОЖЕНИЕ ТЕКСТУР
ШАГ 1:
В первом уроке я вам уже расказала что такое текстуры и для чего они нужны. Сегодня мы попытаемся наложить текстуру на картинку. Давайте для начала посмотрим какая картинка была ДО (смотри картинку) и какая стала ПОСЛЕ (смотри картинку). Этого незамысловатого эффекта можно добиться именно с помощью текстур (я добавила колор и текст)
ШАГ 2:
И так, для начала нужно усвоить, что самое главное при наложении текстур - это режим наложения, он находится в слоях. Нажимаем "ОКНО-СЛОИ". В слоях можно увидеть режимы наложения, их можно поменять, нажав на маленький треугольничек (смотри картинку). Правельно подобранный режим слоя - очень важно для начала работы. Так же можно изменить непрозрачность слоя, т.е сделать его либо ярким, либо бледным. Изменить непрозрачность можно с помошью бегунка (смотри картинку)
ШАГ 3:
Ну что ж давайте начнем:
1. Сначала открываем любую картинку, главное чтобы она была не слишком большой.
2. Следующим шагом открываем ЭТУ ТЕКСТУРУ (сохраните ее в компьютере и откройте в фш.) Открыли? Отлично. Перетаскиваем эту текстуру на картинку и ставим режим наложения "МЯГКИЙ СВЕТ" (нажимаем на маленький трегольничек и ищем мягкий свет) (смотри картинку)
3. Дальше открываем ЭТУ ТЕКСТУРУ. Перетаскиваем ее в лубую часть нашей картинки и ставим режим наложения "ЭКРАН" (смотри картинку)
4. Дальше нужно наложить на картинку ЭТУ ТЕКСТУРУ, режим наложения "ЗАТЕМНЕНИЕ" (смотри картинку)
5. Теперь открываем ЭТУ ТЕКСТУРУ, режим наложения "МЯГКИЙ СВЕТ" (смотри картинку)
6. Теперь накладываем ЭТУ ТЕКСТУРУ, режим наложения "ПЕРЕКРЫТИЕ", НЕПРОЗРАЧНОСТЬ - 33% (смотри картинку).
7. С текстурами закончили. Теперь нужно объединить наши слои воедино. Для этого нажимаем "СЛОИ - ОБЪЕДИНИТЬ ВИДИМЫЕ" (смотри картинку). Теперь сохраняем нашу работу. ГОТОВО
Теперь вы можете добавить текст и колор по своему усмотрению. У нас получилась вполне полноценная и профессиональная работа.
ПО ВСЕМ ВОПРОСАМ МОЖЕТЕ ОБЩАТЬСЯ СЮДА
Урок 5
СКАЧИВАНИЕ И УСТАНОВКА ШРИФТОВ
ШАГ 1:
Скачать хорошие шрифты можно на этих сайтах: КЛИК, КЛИК2, КЛИК3
Ну, думаю, что со скачиванием у вас проблем не возникнет.
И так, шрифты можно установить двумя способами - автаматически и пошагово. Автаматически шрифты устанавливаются, если у вас Windows7max, пошагово если что-то другое.
Для начала объясню как установить шрифты автоматически, потом пошагово.
ШАГ 2 - автоматическая установка:
Скаченный шрифт, отображается либо снизу, либо в папке с загрузками. Он может быть либо в архиве, либо в "голом виде". Если он в архиве, то нужно открыть архив и двойным щелчком открыть шрифт, если без архива, то просто открыть скаченный шрифт. (смотри картинку). После двойного щелчка у нас открывается окно, с примером шрифта, как он будет выглядеть по русски и по английски, нам это не нужно. Нужно лишь только нажать на кнопочку "УСТАНОВИТЬ" (смотри картинку). Готово, шрифт установлен.
ШАГ 3 - пошаговая установка:
1. Нажимаем "Пуск", в строчке поиска пишем "Шрифты" и открываем первую папку (смотри картинку)
2. Открывается папка с шрифтами. В эту папку нужно просто перетащить скаченный шрифт и все. (смотри картинку). Готово, шрифт установлен.
Чтобы проверить установился шрифт или нет нужно зайти в фотошоп и в панели со шрифтами найти установленный шрифт (смотри картинку)
Урок 4
СОЗДАНИЕ ФОНА ДЛЯ БЛОГА
По просьбе одного из подписчиков делаю этот урок. Ребят, хочу предупредить вас сразу, что этот урок не для начинающих шоперов, а для уже вполне продвинутых.
Так же хочу предупредить о том, что у меня небольшие неполадки с интеренетом: скажу сразу на счет фотографий, они будут, но ссылки на них вы найдете в описании урока.
ШАГ 1:
Самое главное, можно сказать сам фундамент заключается в правильности выбора цвета и цветовых оттенков будущего фона, исходников, которые будут иметь важнейшее место в фоне и конечно же, всяческх украшений в виде клипартов, колоров и стилей.
Для того чтобы ваш фон не казался слишком аляпистым предлагаю вам воспользоваться специальной программой, которая поможет вам с правильным выбором цвета (КЛИК). Просто выбирите в кругу цветов тот цвет, который вам по душе, а программа уже сама подбирет оттенки, которые будут идеально сочитатся.
Ну вот, с этим, думаю, мы разобрались. Идем дальше..
ШАГ 2:
Теперь нам нужно создать документ в фотошопе. Обычно для фонов берется размер обычных обоев для раб.ст (мой размер 1900 на 911)
И так, нажимаем "ФАЙЛ - СОЗДАТЬ" и пишем в строки ваш размер.
Теперь, когда создали документ нам нужно закрасить его. Для этого берем инструмент "Заливка", выбираем в политре цвет и заливаем наш документ (я взяла черный)
ШАГ 3:
Вот теперь то даем фантазию своим мозгам :)
Представте, что перед вами холст бумаги и вы можете нарисовать на нем все, что только вашей душе угодно. И так, расскажу с чего начала я:
1. Размер документа у меня довольно таки большой, по этому и картинку для фона я должна выбрать тоже большую (ищем подходящую по размеру картинку, я взяла эту)
Претаскиваем картинку так, как идет расположение у вас в блоге, т.е если в правом углу у вас идет описание вашего блога, то естественно картинку лучше перетащить в левый угол и наоборот (смотри примерную разметку) , (я перетащила в правую сторону смотри картинку)
2. Согласитесь, что получилось не очень красиво, что видно края картинки. Их можно убрать двумя способами: либо просто стиреть ластиком, либо закрасить края этой картинки цветом фона. Я закрасила черным и немного перетащила картинку (смотри картинку)
3. Ну вот, уже более-менее. Теперь время второй картинки, выбираем такую же большу. по размеру и так же перетаскиваем на документ и стираем лишнее ластиком. (смотри картинку)
4. Можно конечно добавить еще очень много исходников, но я пожалуй остановлюсь. Дальше я напишу текст (смотри картинку). Думаю на этом можно закончить.
Урок 3
ИСПОЛЬЗОВАНИЕ КОЛОРА
[ВСЕ ФОТО КЛИКАБЕЛЬНЫ]
ШАГ 1:
Открываем наш фотошоп. Так же открываем совершенно любое изображение "ФАЙЛ-ОТКРЫТЬ "
Теперь нам нужно скачать колор (КЛИК) не забываем, что скачивыемый файл будет в формате PSD. Так же открывам колор в фотошопе.
ШАГ 2:
И так, мы открыли 2 файла - одна картинка и один колор. Чтобы перенести колор на картинку нужно перейти на наш колор и нажать "ОКНО-СЛОИ" (или просто F7, клик на 1-ую картинку). У нас вылазит маленкьая картинка со слоями колора (если мы нажмем на нашу картинку, которую мы открыли самой первой, то слои будут другие, клик на 2-ую картинку). По сути нам нужно просто перенести слой с колора на слой с картинкой. Для этого мы просто напросто перетаскиваем этот самый слой колора на нашу картинку (зажимаем слой с колором и тащим на картинку, после отпускаем) (смотреть 3-ю картинку, нажимай СЮДА)
Вот и все, мы научились как правильно прмиенять колор к фотографиям. Смотрим, что было до и что стало после. (СОХРАНЯЕМ НАШУ КАРТИНКУ С КОЛОРОМ "ФАЙЛ-СОХРАНИТЬ КАК…" ФОРМАТ JPG)
БОЛЬШЕ КОЛОРОВ МОЖНО СКАЧАТЬ ЗДЕСЬ
Урок 2 (часть 2)
ТЕКСТ/ШРИФТ - КАК ПРИМЕНЯТЬ СТИЛИ ДЛЯ ТЕКСТА
[ВСЕ ФОТО КЛИКАБЕЛЬНЫ]
ШАГ 1:
Открываем наш фотошоп. Пишем текст, как было сказано в предыдущем уроке.
После того, как написали текст, нам нужно скачать стили. Скачиваем их здесь (КЛИК, КЛИК 2), их всего 2, но думаю для начала вам хватит. Скачали? Отлично, теперь переходим ко второму шагу.
ШАГ 2:
И так, у нас уже имеется написанный текст. Но чтобы применить эти стили нам нужно их для начала газрузить в фотошоп. Для этого нажимаем "ФАЙЛ - ОТКРЫТЬ" (клик на 1-ую картинку) и выбираем наши скаченные шрифты. Все, стили мы в фотошоп загрузили. Теперь их нужно просто применить к шрифту. Для этого нужно нажать "ОКНО - СТИЛИ"(клик на 2-ую картинку) у вас вылезить маленькая табличка с цветными квадратиками (клик на 3-ю картинку). Это и есть наши стили, которые мы загрузили. Теперь просто нажимайте на них и смотрите как ваш написанный текст красиво меняется.
Урок 2 (часть 1)
ШРИФТ - КАК СДЕЛАТЬ ШАПКУ ДЛЯ ПОСТА С ПОМОЩЬЮ ШРИФТА
Ну вот мы с вами и перешли к практике. Решила начась с самого легкого на мой взгляд - это шрифт. Будьте внимательны и делайте все по пунктам.
[ВСЕ ФОТО КЛИКАБЕЛЬНЫ]
ШАГ 1:
Открываем наш фотошоп. Вверху есть длинная полоса меню. В этой полосе нажимаем на "ФАЙЛ - СОЗДАТЬ" (клик на1-ую картинку). Далее вписываем в предлагаемые нам строчки ширину и высоту нашего документа, например пишем ШИРИНА - 700, ВЫСОТА - 150 И НАЖИМАЕМ ОК (клик на 2-ую картинку)
ШАГ 2:
Перед нами появилась белая полоса с теми размерами, которые мы задали.
Теперь нам нужно написать на этой полосе текст. Для этого есть еще одна длинная полоса меню, только она уже не сверху, а в левоб боку. Нашли? Отлично. На этой полосе ищем инструмент "Текст". Нажимаем на этот инструмент, потом нажимаем на нашу белую полоску и пишем что вашей душе угодно. (клик на рисонук)
ШАГ 3:
После того, как написали текст, нам нужно изменить его размер или поменять шрифт.
Для этого нажимаем на тот же инструмент "Текст" и в вверхнем меню меняем настройки текста (клик на картинку)
ШАГ 4:
Ну вот, теперь наш текст написан и изменем так как нужно нам. Следующий шаг - сохранение написанного текста. Для этого нажимаем "ФАЙЛ - СОХРАНИТЬ КАК…" выбираем место, куда вы будете сохранять наш написанный текст, потом выбираем формат "JPG" (клик на картинку)
Вот и все, наш текст и будущая шапка для поста готова.
P.S: 1. После того как вы сохранили текст может вылезти еще одна таблика, нужно нажать ОК
2. Обратите внимание на ШАГ 1. Если у вас в блоге цветной фон постов то вам лучше выбрать прозрачный фон текста (клик для просмотра). И когда будете сохранять текст вам нужно будет выбрать не формат JPG, а формат PNG (клик для просмотра)
Урок 1 (часть 2)
ГИД ПО ФОТОШОПУ (РЕСУРСЫ, ЧТО ЭТО И КАК ИХ ПРИМЕНЯТЬ)
И так, продолжаем наш предыдущий список ресурсов:
4. Кисти
В основном кисть используют как доп. украшение к работе. Кисти бывают разные, в виде животных, цветов, людей и всего-всего разного, есть даже особые кисти для макияжа. C ними нет особой маеты, рисуй себе и ресуй сколько хочешь и как хочешь, главное подобрать нужный цвет. Кисти бывают в формате: abr.
Например (кисти в виде облаков и листвы):


5. Стили для текста
Стили так же используются для украшения, но уже не целой работы, а только текста. Стилей есть огромное множество: простые, глитерные, веб, 3D и т.д. Стили могут добавлять эффект свечения, затемнения и т.д . Стили бывают в формате: asl.
Например:


6. Клипарт
Клипарт это изображение без фона. Фон убирается специально, чтобы было легче работать дальше. Клипарт должен быть аккуратно отделен от фона, иначе фон будет заметен и будет не очень красиво. Клипарты так же могут быть с чем угодну, со звездами, с животными, с разными предметами и т.д . Клипарты бывают в формате: png.
Например:


Урок 1 (часть 1)
ГИД ПО ФОТОШОПУ (РЕСУРСЫ, ЧТО ЭТО И КАК ИХ ПРИМЕНЯТЬ)
Думаю, правильнее всего будет начать именно с этого раздела, т.к практически половина работы строится именно на ресурсах и их использовании.
Для начала давайте поймем что же это за такое диво дивное под названием "ресурс".
И так, РЕСУРС - это все, что нужно использвать при создании работы, а в это все входит:
1. Текстура
Это картинка на которой изображена абстракция, сборка фигур, рисунков. Используется как фон, или украшение. Текстура бывает в формате: png; jpg.
Например:


2. Сток
Это изображение природы, предметов, явдлений в природе и многого другого. Чаще всего стоки используют в виде фонов. Сток бывает в формате: png; jpg.
Например:


3. Колор
Это подбор различных цветовых коррекций. Колор поможет вам полностью изменить изображение, сделать его ярким или темным. Всегда нужно смотреть подходит ли колор к изображению, иначе он может испортить его. Колор бывает в формате: psd.
Например:


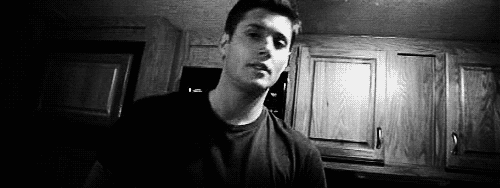
Привет лапули: 3Уже совсем скоро начнутся уроки, а пока что можете скачать себе любой из предложенных мной фотошопов
(СМ ВПРАВО НА ССЫЛКИ "СКАЧАТЬ ФОТОШОП…")
Самые популярные посты